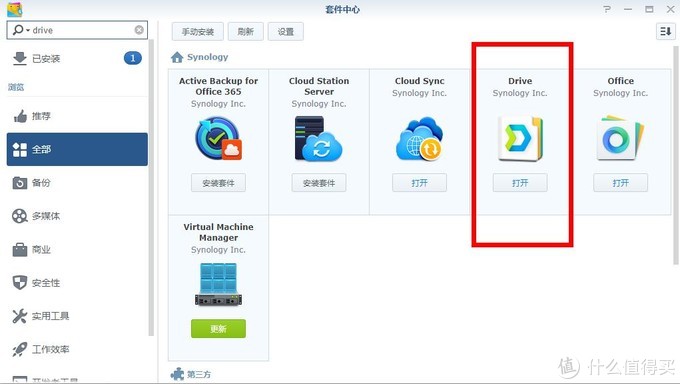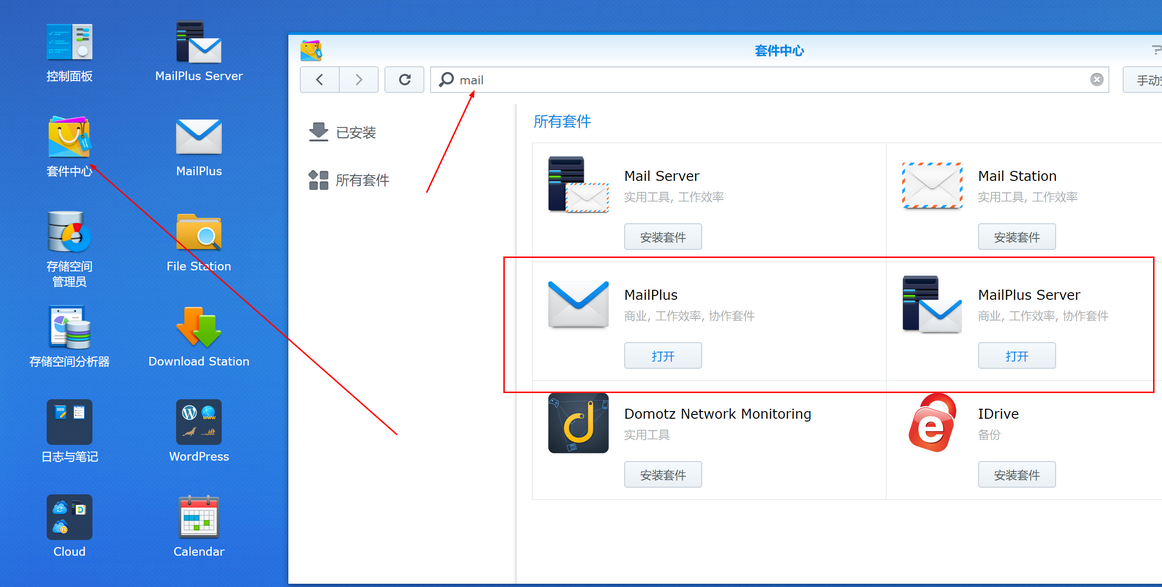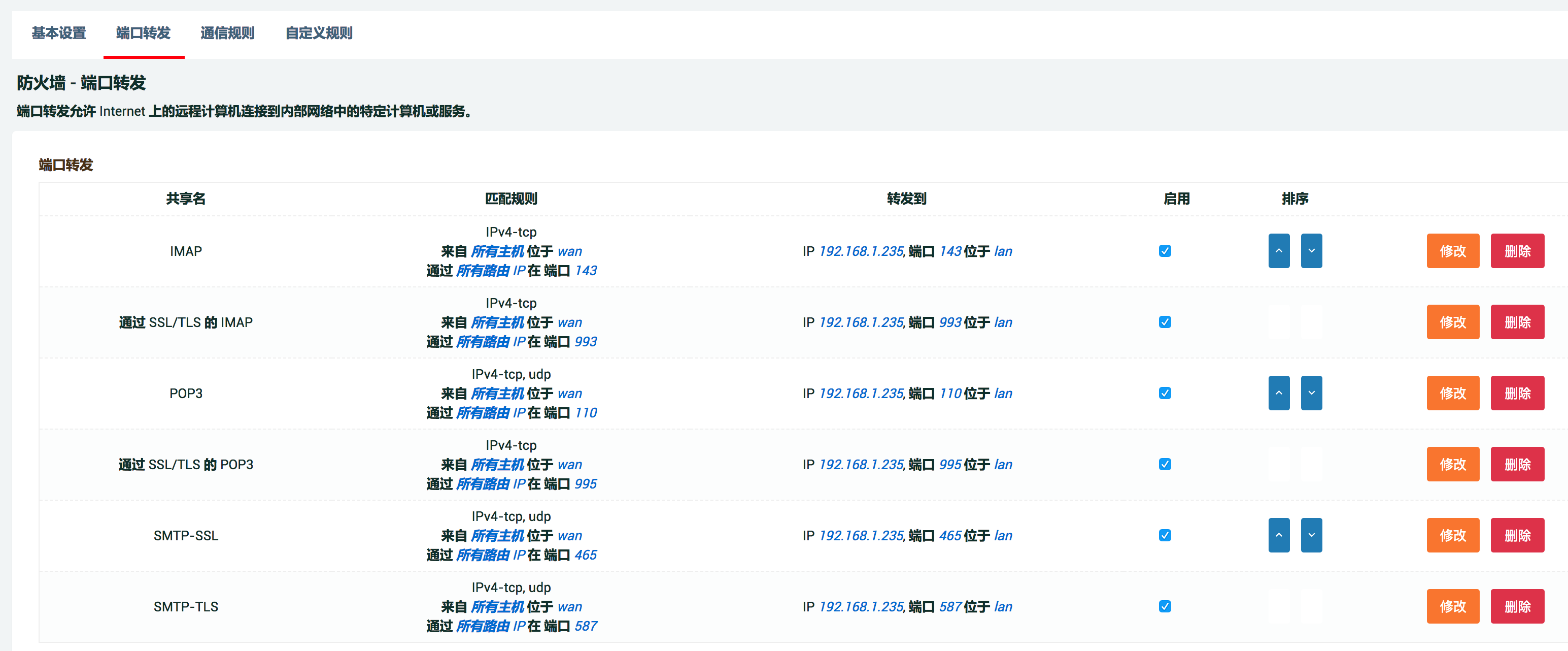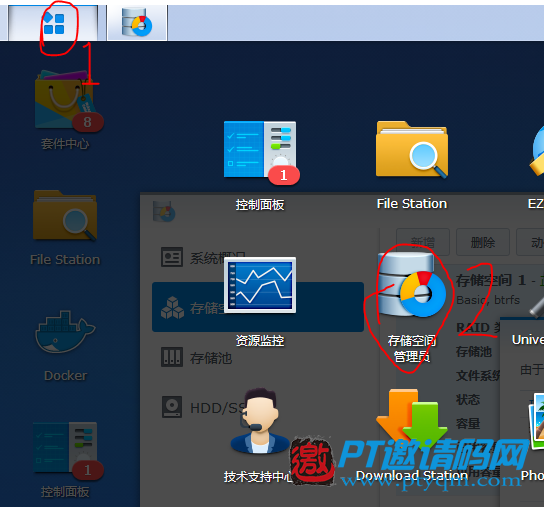开始安装前,需要确认是否有足够的硬盘空间,系统镜像有没下载好,内存足够不(建议8G),都OK后,那么开始吧;
首先安装群晖Virtual Machine Manager,简称VMM。
安装前需要在套件中心把我想体验试用版这里勾上

然后再套件中心里搜索Virtual Machine Manager

这时你会发现,是搜不到的,对的,你没看错,就是搜!不!到!
难道是我套件中心里没有弄对?难道是勾了试用版后要重启?
好吧,都来一遍,结果仍然是搜!不!到!!!
我TM把内存都升好了,还折腾这么半天,现在连VMM都没有??这不白折腾了??不行,我要到官网看看

相容性里没有我DS415+这个型号啊。。。。
郁闷了一小会, 但又不甘心,你不让我装,我就强制装!
返回套件中心,看到上面有个手动安装,既然有这个,那么虚拟机的安装文件应该有得下载吧???
于是,又是一通搜,这个时候你会发现度娘没鬼用,还是谷哥靠谱.
这里不得不提一下用VULTR的虚拟机加上TCP优化工具搭的梯子非常好用,速度真的快,这半年来在油管看1080P的视频完全不卡
下载完这个安装包后还不算完,还需要下载一个工具包
同样的,也可以返回上级目录查看是否有更新,还要下载一下Windows7安装包,这些包是必须要下的,少一个都不行,后面会说明。
做了这么多装备工作,还剩最后一样,那就是你硬盘的格式,硬盘必须是Btrfs格式的!!!
如果原来的硬盘是ext4而数据又比较重要,不能重新创建储存空间,又没有新加硬盘计划的兄弟,看到这里就可以,谢谢!再见!
下面是介绍如何新加一个硬盘并创建btrfs格式的存储空间,按截图一步步来就没问题了。
在主菜单中,打开存储空间管理员,新增一个:


 下面这里就是选择文件系统格式了:
下面这里就是选择文件系统格式了:

 完成后:
完成后:

这时,再打开套件中心,点击手动安装,找到之前下载好的,后缀是.spk的文件:


安装完成后,主菜单中就会有一个VMM的图标,可以把它放到桌面来:

先别急着打开,在点击这图标前,还需要开启Open vSwitch,这个功能在NAS的控制面板中:


现在,可以点击打开VMM了,首先需要创建一个集群,按向导走即可:

下面只能选择刚才新建的btrfs格式的存储空间

下面会检测Open vSwitch是否开启

点了下一步会重启网络,如果没有数据传输就没关系,然后就完成了


下面就需要把我们下载的那镜像文件和Windows7系统文件等传到NAS上进行安装了,点新增上传即可;如果这时还没有下载syno-virtio-win-1.3.iso这个映像的,可以在这里补下,下载了就可以不用理了,这界面把Synology Guest Tool也下载上.


然后就是安装我们上传的系统镜像了,虚拟机里新增,选windows

按自己的实际情况来分配资源,需要注意的是在安装第二个虚拟机的时候,第一个虚拟机需要关机,不然系统的资源没有释放,这里分配资源时会有资源无法分配的情况

到了这一步,还会提示要下载syno-virtio-win-1.3.iso这个IOS镜像,可见这东西是多么重要,把那两个IOS分别放到对应的位置,硬盘空间是按需分配,这里建议可以适当分多点,如果没有使用是不会占存储空间的,但分小了后面再去加就非常麻烦了。

接着这些直接下一步,没什么好选的,最后会有一个总表显示出来进行最终确认.



到这里,虚拟机的设置就完成了,下面就是正式装系统了:
上面的设置完成后,这里的主机默认是关机的,点击上面的“开机”键把机器开起来,然后点“连接”,会新开一个窗口跳转到熟悉的系统安装界面



这里当然是选择“自定义”

然后到这个界面,是不是看不到磁盘?
这时就需要我们之前下载的工具包syno-virtio-win-1.3.iso,也是系统提示了很多次,强烈要求下载的安装包,这时点击“加载驱动程序”,选择截图中的路径;


虽然加载后,出现的是RedHat系统的驱动,这个没关系,是正常的

然后就是正常的装系统流程:



装完系统后,需要安装系统的驱动,刚安装完可以看到系统托盘右下角的网络是没有连接的,在安装Synology_VMM_Guest_Tool这个安装包后,系统就可以正常使用了;

可以在系统中把远程桌面给打开,以后就可以不用通过NAS进去系统,直接远程桌面这个系统的IP地址就可以进去维护了,方便很多。
最后需要提醒的是,在安装完成后做一个快照,方便以后恢复,快照就在VMM的主界面左边的选项卡上;
谢谢各位的观看,再见!!


摘自:新浪
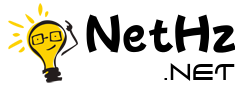 奥施网
奥施网