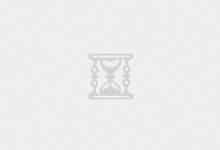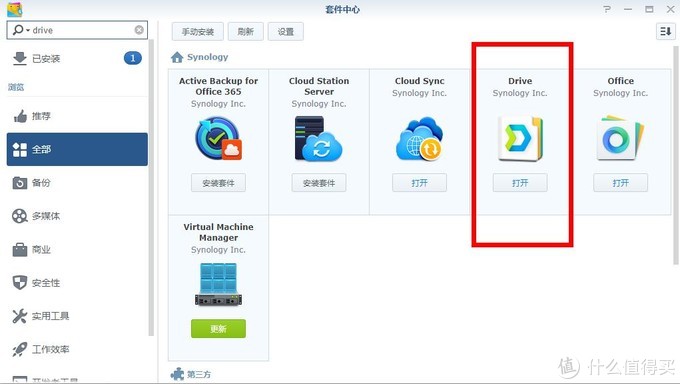原作者:sabayonlinux
我的NAS我的地盘 篇六:群晖NAS软件介绍与应用之Drive篇
安装Drive的理由
Drive是一款团队协作的多平台能共存储并共享的协同办公套件,包括WIndows,Mac和Linux桌面平台,以及安卓和iOS移动设备平台,通常NAS下安装的是管理控制平台,其他设备安装的是应用软件。当你办公的时候,如果再公司没做完的ppt或者word等,可以放在Drive的我的文件夹里,然后上班或者下班途中,利用火车和汽车的旅途中的碎片时间就可以协同办公;或者下班回到家也可以SOHO了。
安装Drive的要求Drive界面展示
1、管理控制台
下图是Drive的管理控制台。
总览页面
版本资源管理器页面 团队文件夹还没有建立。
日志界面日志也仅有一条,是华为荣耀手机登录Drive的消息。
团队文件夹显示用户主目录被禁用,如何解决呢?点选“我的文件”,然后点上方额“启用”,就会弹出下图:
弹出框
弹出窗口给出了解决方法,点选“是”会直接跳到控制面板相关设置页面。
如图
控制面板的“用户账号”栏右框下勾选“启动家目录服务”,点下面的“应用”即可。回到Drive设置那再看看。
日志更新了
团队文件夹
回到团队文件夹,看到“我的文件”已经启用。
版本控制
点“停用”右边的“版本控制”,出现的弹出窗口。
设置界面
用户同步配置文件
其他设置
设置好之后就可以开始使用Drive。
2、Drive应用
Drive客户端应用
上图是Drive客户端的界面。左侧是类别,可以查看个人文件夹,也可以查看团队文件夹。右侧可以添加个人文件。
类别标签说明
弹出窗口
右下角的弹出窗口是让你下载Drive应用程序的。
Drive应用程序下载
包括PC和移动设备。点击PC即可下载Windows版的Drive。对于移动设备可以扫二维码下载,二维码的图就不放了,避免广告。
Drive安装
正在安装
安装完毕
结尾提示:需要在NAS下安装Drive,即管理控制台。
提示请确认已经在NAS里安装了Drive Server。
确认过的眼神
添加文件或者文件夹这时候就可以在“我的文件”里添加文件夹或者其他文件了。
上传本地电脑上的文件时可以上传本地电脑上或者NAS上的文件。
上传NAS上的文件时
Drive左侧栏铃铛是通知中心,可以查看通知↓
铃铛蓝色A是功能下拉菜单。
客户端
详情菜单客户端里有客户端列表和下载客户端。
客户端列表
下载客户端
点“下载客户端”即弹出之前说过的窗口。
配置文件设置里首页是配置文件,可以编辑名称及上传头像。
常规设置
电子邮件账户可以添加和删除
使用感受
添加我的文件
功能栏可以复制、移动和标签及下载。
热键应用
配套安装office套件Office与Drive更般配,安装了office套件即可在线编辑。
Windows桌面版Drive设置以后干活直接在本地电脑上编辑,自动上传同步到NAS,再也不需要Copy到U盘怕丢了。
群晖管家,解锁群晖NAS使用手机在线安装DSM新姿势
刚刚看视频学了一招:用手机在线安装DSM系统,设置QuckConnect等等。
总结
1、优点
Drive是个很方便的协调办公套件,特别对于经常出差的办公人士非常适宜,在线办公值得拥有,再也不用担心U盘丢失或者损毁了。
2、缺点
对于新手还是不够小白,没有傻瓜化的设置安装指南。
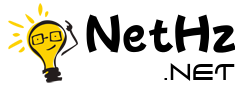 奥施网
奥施网